레노버 아이디어패드 슬림3를 구매하고 SSD와 램을 추가 구입하여 따로 장착을 하였습니다. 추가 장착 방법과 주의점을 정리해 보려 합니다. 개봉기는 따로 정리해 두었으니 개봉기와 간단 리뷰가 궁금하신 분은 아래쪽에 링크를 걸어 둘 테니 확인해 보시면 됩니다.

레노버 아이디어패드 슬림3 15ITL 제품리뷰 (tistory.com)
레노버 아이디어패드 슬림3 15ITL 제품리뷰
저는 이전에 서피스프로 3를 사용했습니다. 들고 다니기 편해서 좋았죠. 하지만 블로그를 시작하면서 노트북을 들고 다니는 일이 없어졌습니다. 그래서 좀 더 화면이 크고 성능이 좋은 노트북을
art44.tistory.com
SSD 램 장착법
간략순서
㉮ 노트북의 뒷면에 나사를 제거합니다.
㉯ 하판을 조심스럽게 분리합니다.
㉰ 오른쪽 중간의 램장착 슬롯을 열고 램을 장착합니다.
㉱ 왼쪽하단부의 SSD슬롯의 나사를 제거해 슬롯을 분리합니다.
㉲ 슬롯에 SSD를 장착하고 커넥터를 연결 후 왼쪽 하단부 자리에 장착합니다.
㉳ 커넥터를 중앙 쪽의 연결자리에 연결합니다.
㉴ 하판을 다시 닫은 후 나사를 조이면 끝입니다.
사진과 함께 램과 SSD 장착하는 방법을 자세히 설명하겠습니다.
장착기
자재 준비

SSD와 램을 구입하여 준비합니다. SSD는 기가바이트로 준비했으며 왼쪽 위 사진이 포장 오른쪽 위는 꺼내 놓은 후입니다. 램은 구매하면 은박지에 돌돌 말아서 뽁뽁이가 들어있는 서류봉투에 담아서 배송 왔습니다. 왼쪽하단은 은박지를 벗긴 램의 모습입니다.
하판 분리

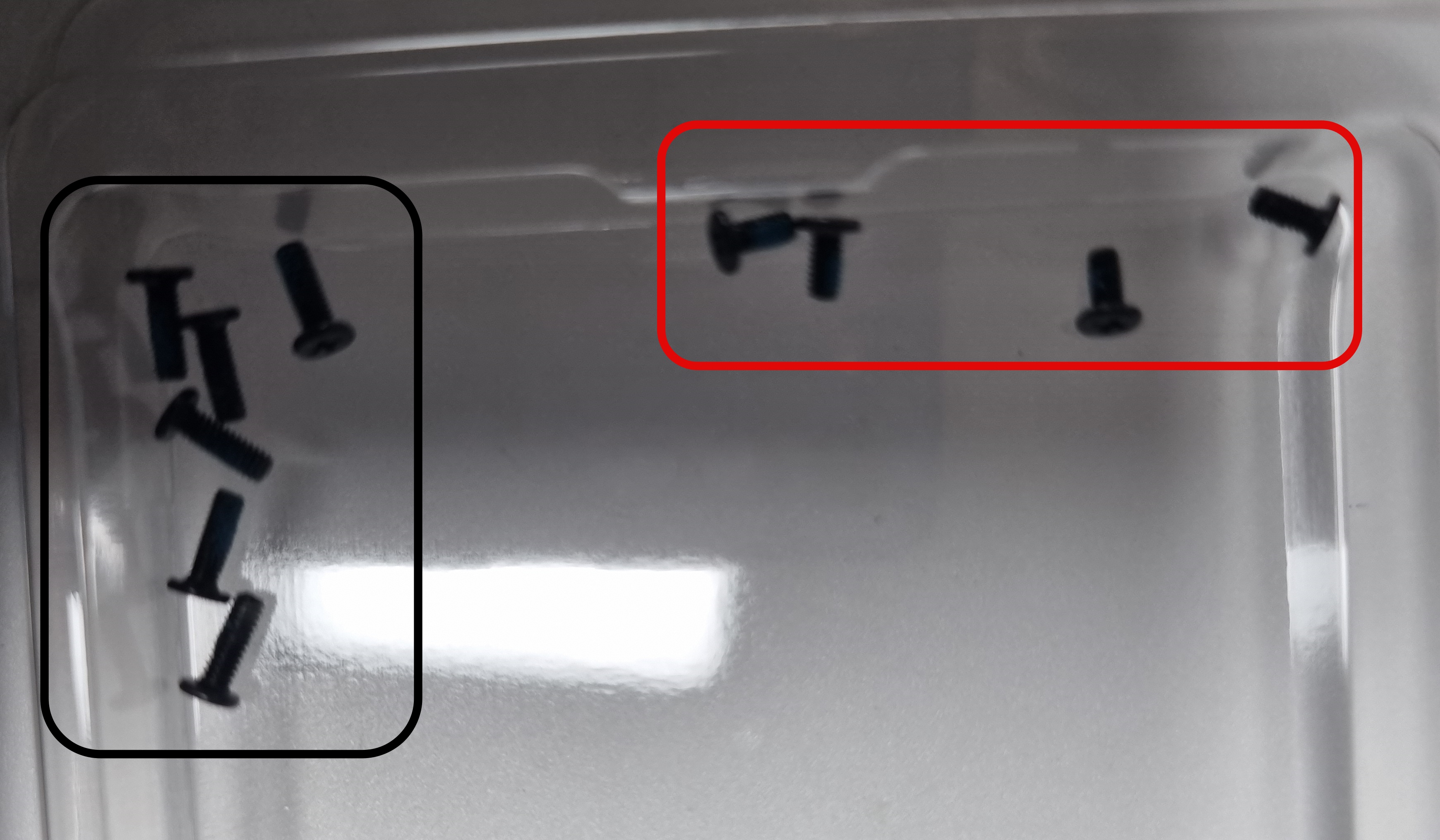
원이 그려져 있는 부분을 전부 풀러 주면 됩니다. 색을 구별해 놓은 것은 나사의 길이가 다르게 되어 있어 재조립 시 긴 나사를 짧은 쪽에 잘못 조립할 시 앞쪽의 판이 튀어나올 수도 있고 긴 나사가 들어가야 할 곳에 짧은 것을 넣으면 잘 조여지지 않을 수 있기 때문입니다. 검은색으로 표시된 곳이 짧은 나사가 들어가는 곳이며 빨간색 부분이 긴 나사가 들어가는 곳입니다. 분해 후 SSD가 들어 있던 상자에 분리해서 보관해 놓으면 좀 더 편하게 재조립을 할 수 있습니다.
나사를 전부 푼다음 카드나 얇은 플라스틱 등으로 하판의 틈에 살짝 끼어 놓고 살살 분리합니다.
★주의 : 조심히 벌리지 않으면 하판을 잡아 주고 있는 플라스틱 부분이 부러져 버립니다. 너무 약하게 만들어 놨습니다 ㅜ
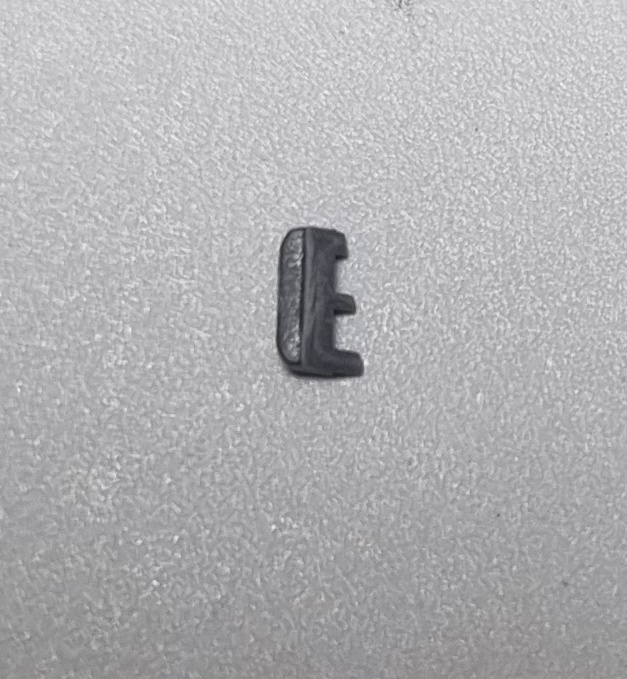
분리 후 기판 안내

보라색 : SSD를 장착하는 슬롯입니다.
하늘색 : 램을 장착하는 슬롯입니다.
파란색 : SSD 케이블을 연결하는 곳입니다.
연두색 : M.2 SSD 장착되어있는 곳입니다. M.2 발열을 줄여 주기 위한 방열패드(써멀패드)가 붙어 있습니다. 제거 후 M.2 SSD를 교체할 수 있습니다.
램 장착

램슬롯을 덥어 놓았던 덮개를 분리합니다. 사진상 아래쪽은 잡아 주는 부분이 있어 위쪽 부분을 살짝 들어내서 빼면 잘 빠집니다.

램을 장착 시 하늘색 부분에 램에는 홈이 있고 기판에는 튀어나온 부분이 있으니 잘 맞춰서 끼워주면 됩니다. 그 부분이 안 맞으면 안 들어가는데 억지로 넣어 보려하면 큰일이.... 생깁니다.....
빨간색 부분이 덮개를 잡아주는 부분입니다. 램을 장착하였으면 덮개를 접을 때 잡아주는 곳 사이에 잘 끼워 넣으면 됩니다. 램 장창 끝!!
SSD 장착하기

① SSD에 노트북구입 시 들어 있던 케이블을 연결합니다. 홈이 있으니 케이블의 커넥터를 잘 보면 쉽게 연결할 수 있습니다.

② 노트북에서 SSD슬롯을 분리합니다 슬롯이 4개의 나사로 고정 되어 있는데 제거하면 손쉽게 분리됩니다.(나사는 따로 잘 보관 필수)
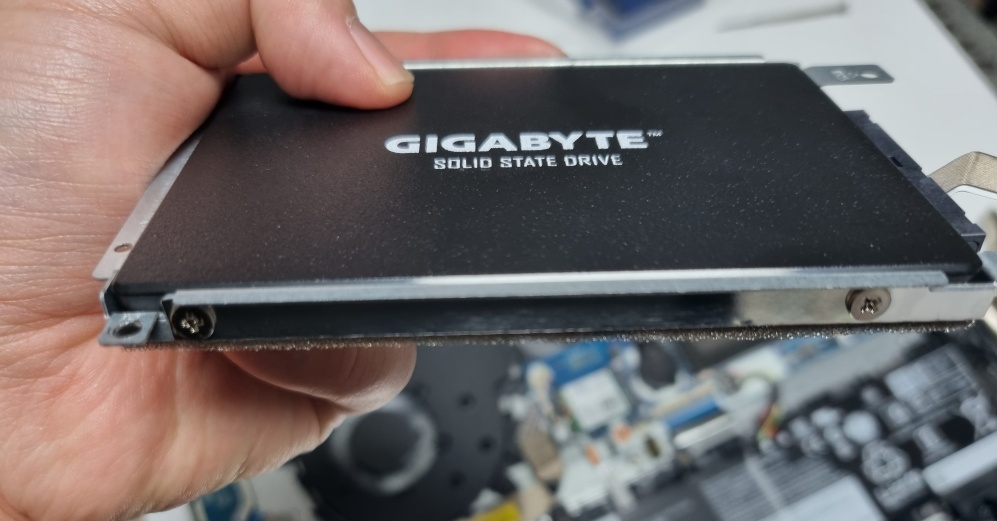
③ 분리한 슬롯에 SSD를 넣어주고 SSD케이블과 함께 동봉되어 있던 나사를 이용하여 SSD를 고정시켜 줍니다.

④ 노트북 기판에 SSD케이블을 연결하는 곳이(파란 상자) 잠겨있는데(누워있는데) 살짝 톡 하고 올려서 왼쪽 하단의 사진(하얀 상자)처럼 만들어 줍니다. 케이블 연결하는 곳을 찾지 못하시겠다면 위쪽에 기판 사진을 다시 보시면 파란색으로 표시해놓았습니다.

⑤ SSD를 장착한 슬롯을 원래 있던 자리에 다시 고정시켜 줍니다. 슬롯의 원래자리에 넣으려 하면 케이블 때문에 한 번에 안 들어갑니다. 파란 상자 부분이 케이블이 접히는 곳입니다. SSD 케이블을 잘 보시면 접는 모양이 표시되어있습니다. 그대로 접어서 슬롯을 장착 시에 세로로 세워서 끼워 넣은 후 분리했던 나사를 조여줍니다.

⑥ 파란 상자가 ⑤의 설명대로 접은 후 세로로 끼워 넣은 모습입니다. 슬롯의 나사를 조이기 전 빨간 상자 부분처럼 케이블을 연결부위 아래쪽으로 또 쿨링팬 아래쪽에 있는 케이블의 하단으로 밀어 넣는 것이 정리가 잘되어집니다. 이후 ④의 SSD케이블 연결하는 곳에 케이블을 연결 후 세워져 있던 것을 다시 눕혀서 빠지지 않도록 잠가 줍니다. SSD 장착 끝!!
조립
SSD와 램의 장착이 끝났다면 분리했던 하판을 다시 조립합니다. 조립은 항상 분해의 역순입니다. ^^ 혹시 모르니 글로 정리해 보면 노트북에 하판을 모양대로 맞춰 놓고 상단부터 살살 눌러가며 끼워 넣습니다. 탈칵 소리가 나면 끼워진 것입니다.
전부 끼운 후 돌려봐 가며 들떠 있는 곳이 없는지 확인합니다.(혹시 분해할 때 잡아주는 부분이 부러졌다면 그 부분이 살짝 들떠 있을 수 있습니다.)
들떠 있는 곳이 없다면 길이가 조금 더 긴 나사와 짧은 나사를 잘 구별하여 제 위치에 넣고 조이면 끝입니다. 혹시 위치가 헷갈리신다면 위쪽의 하판분리 항목을 보시면 됩니다.
마무리...
사실 일반 PC는 어려서부터 직접 조립도 많이 해보았는데 노트북을 따로 쓰는 일도 많이 없었고 하여 이번에 처음을 분리 및 장착을 해보았습니다. 아무래도 노트북은 두께가 가장 중요한 부분이기 때문에 케이블이 납작하고 위치도 잘 정해져 있어 깔끔하게 정리하기가 편했습니다. 역시 아쉬운 점은 하판을 잡아주는 부분이 너무 약하게 되어 있어 쉽게 부러진다는 점이었습니다. 유튜버 잇썹님이 같은 노트북(CPU는 다른)을 램과 SSD를 장착하는 영상이 있는데 잇썹님도 부러 먹었습니다. ㅎㅎ 결론은 제가 잘 못하는 게 아니라 레노버에서 약하게 만들어 놓은 것입니다. ^^
윈도우 10 11 설치 할 때 SSD인식 못하는 문제 해결 방법 (tistory.com)
윈도우 10 11 설치 할 때 SSD인식 못하는 문제 해결 방법
최근 프리도스 노트북을 구매하고 램과 SSD를 추가 설치 후 노트북에 윈도우를 설치하던 중 SSD가 인식이 안 되는 문제를 보았습니다. 스마트폰을 많이 사용하면서 PC를 만 질 일이 많이 줄어든 상
art44.tistory.com
댓글