노트북을 프리도스 노트북으로 구매하다 보니 윈도우를 새로 설치해야 했습니다. 윈도우 라이선스 키는 가지고 있어 윈도우만 설치하면 되는 상황이라 기존 노트북에서 윈도우 설치 USB를 만들었습니다. 다운로드 사이트와 설치 USB 만드는 법을 안내해 보겠습니다.

윈도우 11 다운로드 및 설치 USB 만들기
준비물
인터넷이 되는 PC, 8G 이상의 USB
윈도우11 다운로드
아래 링크의 윈도우11 다운로드 센터로 이동합니다.
Windows 11 다운로드 (microsoft.com)
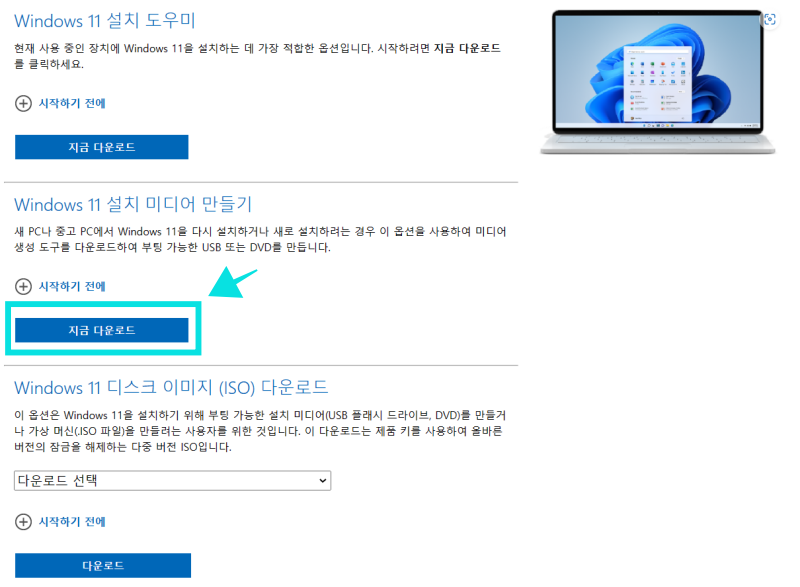
위의 링크로 들어 가면 윈도우를 다운로드할 수 있는 항목이 나옵니다. 3가지 항목 중 가운데 windows 11 설치 미디어 만들기 항목의 지금 다운로드를 클릭합니다.
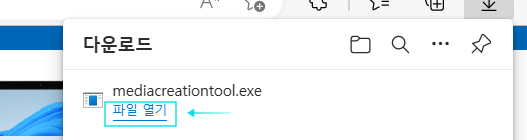
다운러드가 완료 되면 위처럼 받아진 파일의 파일 열기를 하거나 다운로드된 폴더에 들어가 더블클릭으로 실행합니다.
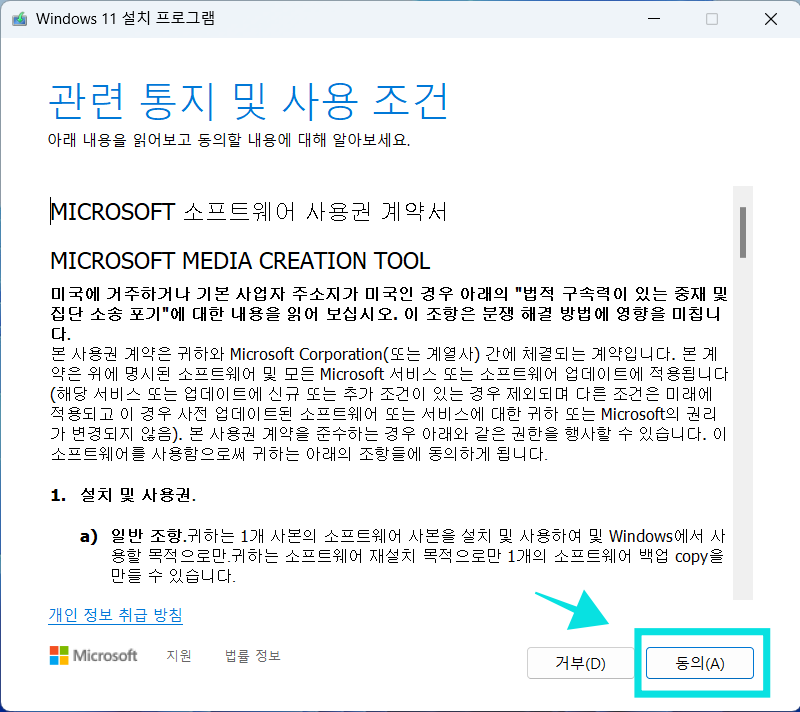

왼쪽 사진처럼 사용조건 및 계약서가 나오면 오른쪽하단의 동의 버튼을 클릭하여 언어및 버전 선택 화면으로 넘어갑니다.
한국어 windows를 받았기 때문에 언어는 한국어로 되어 있고 에디션은 windows11로 돼있는 것을 확인 후 이 PC에 권장 옵션 사용을 체크 선택한 후(기본적으로 체크되어 있습니다.) 오른쪽 하단의 다음을 클릭하여 다음단계로 넘어갑니다.
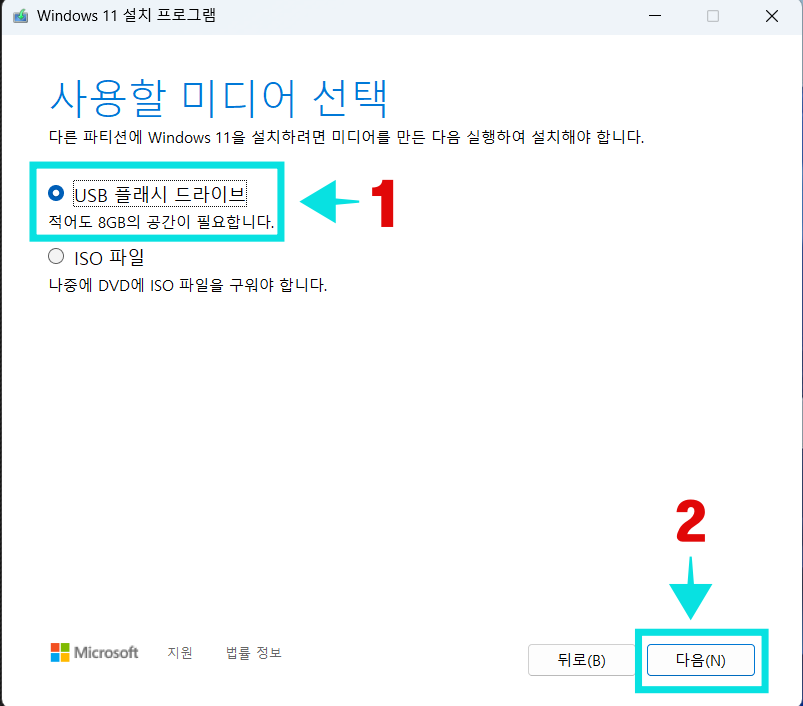
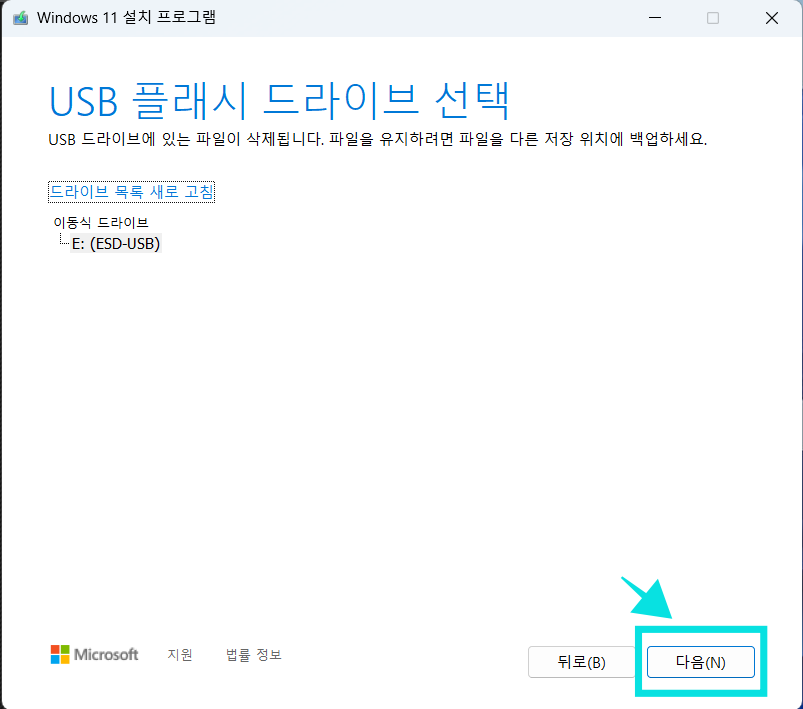
사용할 미디어 선택 화면이 나왔다면 준비해 두었던 USB를 PC에 연결합니다. 그 후 사용할 미디어 선택 화면에서 USB 플래시 드라이브를 선택합니다. 아래 ISO를 선택하면 가상이미지를 생성하고 DVD에 구워주면 설치 DVD를 만드는 것이니 여기서는 USB를 선택한 후 오른쪽 하단의 다음을 클릭합니다.
USB 플래시 드라이브 선택화면에서 PC에 연결한 USB가 맞는지 확인합니다. 혹 나중에 연결하여 보이지 않는다면 드라이브 목록 새로 고침을 클릭하면 연결한 USB가 확인될 겁니다.

windows 11의 다운로드가 시작되고 진행률이 100%가 될 때까지는 USB를 제거하면 안 됩니다. 설치 중이니까요... PC사양과 인터넷의 속도에 따라 작업시간은 달라집니다. 저는 대략 5분 정도 소요되었습니다. 설치하는 동안 다른 작업을 진행할 수 있지만 급한 게 아니라면 그냥 놔두는 것이 더 빠르게 작업이 끝이 납니다.
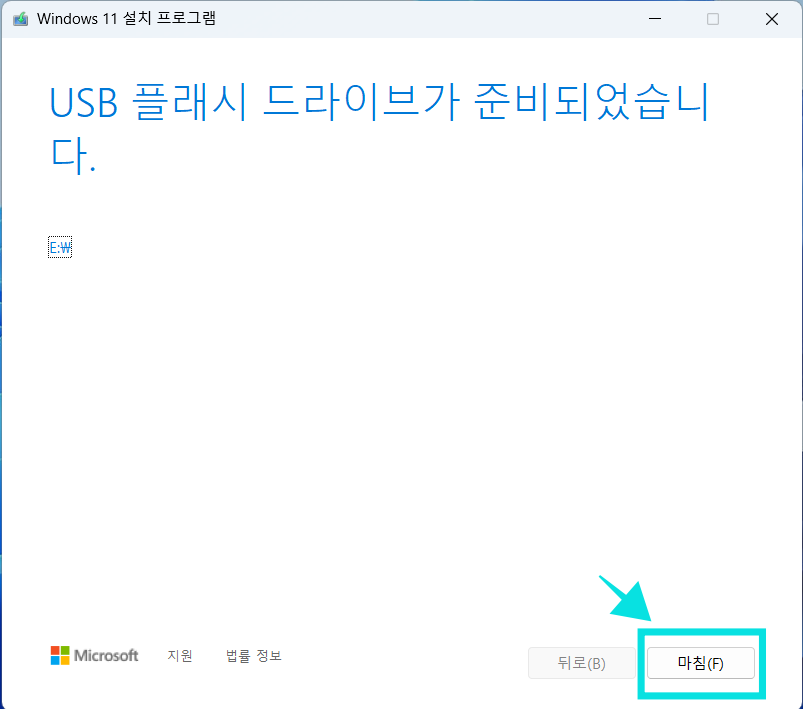
진행률이 100%가 되면 위의 화면처럼 USB 플래시 드라이브가 준비되었다고 나옵니다. 왼쪽하단의 마침을 클릭하면 windows11 설치 USB가 만들어졌습니다. 이제 windows11을 설치할 PC에 USB를 연결하여 설치 진행 하시면 됩니다.
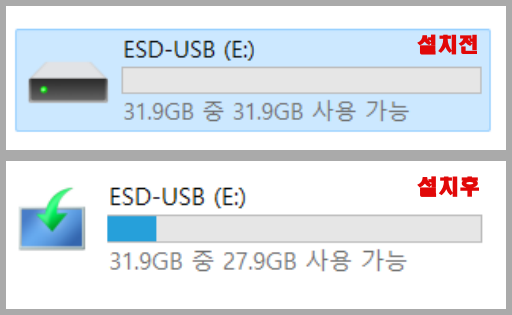
32G USB를 사용하였는데 대략 4G 정도를 사용하는 것을 확인할 수 있습니다. USB가 2배 수로 커지다 보니 4G는 부족할 수 있기 때문에 8G의 USB가 필요하다고 하는 것 같습니다.
윈도우 11 설치할 때 발생 할 수 있는 SSD 인식 하지 못하는 것에 대한 사항은 아래 링크로 들어가지면 확인 할 수 있습니다.
윈도우 10 11 설치 할 때 SSD인식 못하는 문제 해결 방법 (tistory.com)
윈도우 10 11 설치 할 때 SSD인식 못하는 문제 해결 방법
최근 프리도스 노트북을 구매하고 램과 SSD를 추가 설치 후 노트북에 윈도우를 설치하던 중 SSD가 인식이 안 되는 문제를 보았습니다. 스마트폰을 많이 사용하면서 PC를 만 질 일이 많이 줄어든 상
art44.tistory.com
댓글